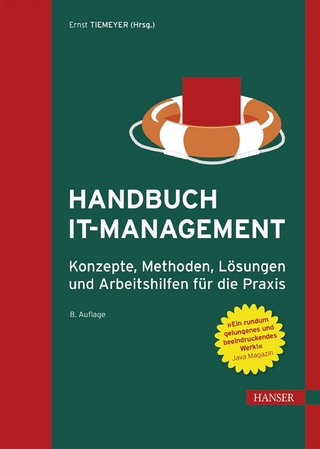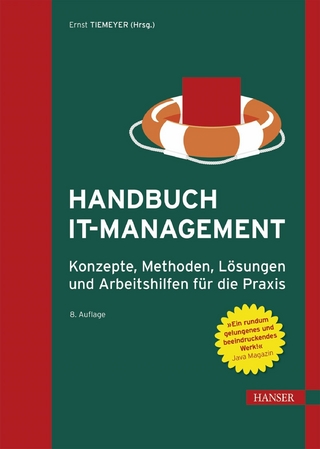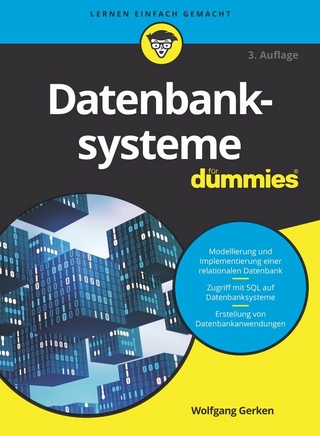OmniGraffle 6 (eBook)
206 Seiten
dpunkt (Verlag)
978-3-86491-724-0 (ISBN)
Stephan Lamprecht ist Blogger, Journalist und Fachbuchautor. Seine Schwerpunkte bilden Computerthemen (Mac und Linux) sowie Produktivitätstechniken. Er arbeitet seit vielen Jahren als Freiberufler.
Stephan Lamprecht ist Blogger, Journalist und Fachbuchautor. Seine Schwerpunkte bilden Computerthemen (Mac und Linux) sowie Produktivitätstechniken. Er arbeitet seit vielen Jahren als Freiberufler.
Vorwort 9
Schnellstart 11
1.1 OmniGraffle auf dem iPad 12
1.2 So starten Sie mit OmniGraffle auf dem Mac 20
Zeichnen mit OmniGraffle 25
2.1 Templates einsetzen – oder nicht? 26
2.2 Eine neue Zeichnung – ganz ohne Vorlage 29
2.2.1 Größe der Zeichenfläche definieren 31
2.2.2 Füllung der Arbeitsfläche bestimmen 32
2.2.3 Ein Hintergrundbild verwenden 35
2.2.4 Einheiten und Maßstab definieren 37
2.2.5 Gitternetz anlegen 38
2.2.6 Für akkurates Arbeiten – Hilfslinien nutzen 39
2.2.7 Tipps für eine gelungene Zeichnung 41
2.2.8 Mit Figuren arbeiten – und der Blick auf Schablonen 43
2.2.9 Workshop: Clipart und eigene Dateien als Schablone 46
2.3 Jetzt wird es lebendig – mit Farben und Formen arbeiten 49
2.3.1 Füllung eines Objekts ändern 49
2.3.2 Workshop: Eine eigene Farbpalette anlegen 53
2.3.3 Kontur des Objekts bearbeiten 55
2.3.4 Schatten – für die räumliche Tiefe 58
2.4 Mit Bildern arbeiten 60
2.5 Objekt ganz frei Hand zeichnen 64
2.5.1 Figur mit Umrisswerkzeug anlegen 64
2.5.2 Linienwerkzeug – Freestyle 66
2.5.3 Stiftwerkzeug – für frei gestaltete Formen 68
2.5.4 Wegepunkte bearbeiten 70
2.6 Workshop: Schnell eine Schaltfläche zeichnen 70
2.7 Workshop: Einen plastischen Stern zeichnen 71
2.8 (Fast) Ein Geheimtipp: ein Objekt an vielen Stellen bearbeiten – Masterobjekte nutzen 72
2.9 Texte und Beschriftungen 73
2.9.1 Mit Text auf der Zeichenfläche arbeiten 73
2.9.2 Texte formatieren 74
2.9.3 Tipps zur Schriftformatierung 78
2.9.4 Dokument-Eigenschaften und Dateiformat a?ndern 79
2.9.5 Dokument-Eigenschaften ausgeben 82
2.10 Verbindungen – das A und O vieler Diagramme 83
2.10.1 Verbindungspunkte (Magnete) von Objekten bearbeiten 85
2.10.2 Praxisbeispiel: Mit Magneten wird OmniGraffle zum visuellen Gedächtnis 87
2.10.3 Von Pfeilspitzen und Kreuzungen 88
2.10.4 Schnell zu verbundenen Formen 89
2.11 Eigenschaften und Objekte klonen – Zeit sparen 91
2.12 Tipps zum Bearbeiten von Objekten 92
2.13 Ganz nach Wunsch – Objekte bearbeiten und verändern 93
2.13.1 Figuren aufteilen und vereinigen 93
2.13.2 Feintuning durch Zeichenpunkte 95
2.13.3 Objekte gruppieren 95
2.13.4 Figuren auf der Arbeitsfläche verteilen 96
2.13.5 Größenverhältnis von Objekten bearbeiten 97
2.13.6 Stapel von Objekten bilden und organisieren 97
2.13.7 Workshop: Kreissegmente anlegen 98
2.14 Ebenen helfen bei komplexen Zeichnungen 100
2.14.1 Mit Ebenen und Bildern eine Zeichnung digitalisieren 104
2.15 Gliederungen und automatische Layouts – eine Wunderwaffe 104
2.15.1 Gliederungen anlegen 105
2.15.2 Workshop: Gliederung aus OmniOutliner u?bernehmen 106
2.15.3 Verzeichnisse dokumentieren 108
2.15.4 Automatische Layouts steuern 109
2.16 Notizen und Metadaten zu Objekten 111
2.17 Aktionen von Objekten ausfu?hren 113
2.18 Untergeordnete Grafiken 116
2.19 Tabellen 117
2.20 Fu?r Profis: mit Workspaces arbeiten 119
2.21 Workshop: Maßstabsgerecht den Garten und die Wohnung planen 121
2.22 Workshop: ein Netzwerkdiagramm zeichnen 124
2.23 Workshop: Flaggen und Werbebanden zeichnen 127
OmniGraffle im Büro 131
3.1 Organigramme mit OmniGraffle 132
3.1.1 Schnell zum Ziel per Autolayout 133
3.1.2 Grundformen anlegen 134
3.1.3 Elemente verbinden 136
3.1.4 Setzen Sie Bilder ein! 137
3.1.5 Rasch zum Export 139
3.2 Concept-Maps mit OmniGraffle 140
3.2.1 Zentrales Thema finden und zeichnen 140
3.2.2 Der Zeichnung den letzten Schliff verleihen 142
3.2.3 So kommt die Zeichnung in ein Textdokument 143
3.3 Brücke zur Windows-Welt – der Austausch mit Visio 144
3.3.1 Stencils bei Visio leihen 146
HTML-Design mit OmniGraffle 149
4.1 Wireframes und Mockups gestalten 151
4.1.1 Brauchen Sie ein Grid? Oder eine Freihand-Zeichenfläche? 151
4.1.2 Schablonen auswa?hlen 153
4.1.3 Masterseite anlegen 155
4.1.4 Aufbau definieren 157
4.1.5 Workshop: eine Beispielwebseite 158
4.1.6 Vom Wireframe zum Source-Code 162
4.2 HTML-Maps verwenden 164
4.3 Workshop: Auf dem iPad eine Webseite gestalten 166
Mehr Übersicht beim Coding – App-Design 171
5.1 Prototyping galore 172
5.2 Schneller zur Dokumentation 178
OmniGraffle unterwegs 181
6.1 Warum sich die Anschaffung beider Versionen lohnt 182
6.2 Dokumente abgleichen 183
6.3 Abgleich per OmniPresence 187
Zeigen Sie Ihre Ideen 191
7.1 Der Pra?sentationsmodus 192
7.2 OmniGraffle und Keynote – ein tolles Team 194
7.3 PDF-Exportieren 198
7.4 So landen Diagramme in Photoshop! 199
OmniGraffle erweitern und anpassen 201
8.1 Programm-Optionen 202
8.2 Schablonen ergänzen und organisieren 205
www.SmartBooks.de 0
2
Zeichnen mit OmniGraffle
Eine Datei in OmniGraffle ähnelt funktional einem Aktenordner. Darin legt das Programm eine oder mehrere Zeichnungen ab. Eine Zeichnung besteht aus einer ganzen Reihe von Objekten, die alle auf einer gemeinsamen Arbeitsfläche (Canvas) liegen. Auf der Arbeitsfläche können mehrere »Folien« übereinander liegen. Auf jeder dieser Ebenen befinden sich optional verschiedene Objekte. Mit »Darstellung, Seitenleiste einblenden« rufen Sie eine Übersicht auf. Mit »Seitenleiste ausblenden« schaffen Sie sich wieder mehr Platz im Programmfenster und verzichten auf die Darstellung der Seitenleiste.
Im Abschnitt »Inhalte« der Seitenleiste zeigt Ihnen OmniGraffle alle Objekte, die sich in der Mappe befinden. Dazu zählen:
-
Arbeitsflächen: wenn Sie so wollen, die Leinwand (Canvas) oder das Blatt Papier, auf dem Sie arbeiten.
-
Inhalte: die Auflistung aller Symbole, Figuren, Beschriftungen und sonstiger Elemente, die Sie auf der Zeichenfläche angeordnet haben.
-
Ebenen: Mehrere Lagen an Figuren und Elementen lassen sich wie auf Transparent-papier organisieren. In den Eigenschaften der Ebenen (Layer) können Sie festlegen, dass die Ebene sich auf allen Zeichenflächen befindet, die in der Datei gespeichert werden.
Tipp
Solche geteilten Ebenen sind etwa praktisch, wenn Sie auf den verschiedenen Zeichenflächen stets gleiche Beschriftungen benötigen. Oder etwa die gleichen Grundrisse, weil Sie in einer Datei die Pläne für mehrere Geschosspläne gemeinsam aufbewahren wollen.
Die einzelnen Bestandteile einer Datei in OmniGraffle lernen Sie auf den folgenden Seiten genauer kennen.
2.1 Templates einsetzen – oder nicht?
Wenn Sie eine neue Zeichnung in OmniGraffle anlegen, bietet die Software Ihnen an, sich zwischen einer der angebotenen Vorlagen (Templates) zu entscheiden. Mittels »Ablage« blenden Sie sich die »Ressourcenübersicht« ein.
Der Bereich »Vorlagen« auf der linken Seite des Dialogs umfasst verschiedene Kategorien, nach denen die Vorlagen gegliedert sind. Falls dort keine Kategorien zu sehen sind, zeigen Sie mit der Maus auf »Vorlagen«. Bleibt der Mauszeiger einen Moment über dem Eintrag stehen, wird das Kommando »Einblenden« sichtbar.
Die Ressourcenübersicht mit den Vorlagen auf dem Mac
Sobald Sie einen der Einträge mit der Maus anwählen, sehen Sie am rechten Rand des Fensters weitere Informationen dazu. Dazu zählen etwa die Größe der Arbeitsfläche oder auch Optionen für das Layout.
Auf dem iPad tippen Sie auf den Plus-Schalter und wechseln damit in den Abschnitt der Vorlagen.
Die meisten Vorlagen besitzen eine auffällige Gemeinsamkeit. Anders, als Sie das von Schreibprogrammen kennen, sind die Vorlagen in OmniGraffle mehr oder weniger vollständig leer. Vorlage in diesem Sinn bedeutet eher, dass dort eine ganze Reihe von Figuren und Linien bereits angelegt sind. Das ist bei einer ganzen Reihe von Vorlagen, die Sie kostenfrei oder gegen Gebühr aus dem Internet beziehen können, oftmals anders.
Eine Zeichnung können Sie natürlich auch völlig ohne Vorlage anlegen.
Die Vorlagenauswahl auf dem iPad
2.2 Eine neue Zeichnung – ganz ohne Vorlage
Wenn Sie eine neue Zeichnung völlig ohne Vorlage anlegen wollen, nutzen Sie das Kommando »Ablage, Neu« aus. Am unteren Rand der »Ressourcenübersicht« klicken Sie auf das kleine Zahnrad. Dies ruft ein zusätzliches Menü auf. Darin ist die Option »Neues Dokument« enthalten.
Auf dem iPad befinden Sie sich nach dem Programmstart zunächst in der Liste der lokalen Dokumente. Darin haben die Entwickler bereits eine ganze Reihe von Beispielen angelegt. Diese lassen sich natürlich auch als Vorlage verwenden. Mit einem Klick auf das Pluszeichen am oberen Rand des Fensters rufen Sie die Vorlagen mit leeren Diagrammen auf.
Die neue Zeichnung basiert auf einer Arbeitsfläche, deren wesentliche Einstellungen sind:
-
Auto-Layout ist abgeschaltet
-
eingestellte Maßeinheit sind Pixel
-
Objekte werden nicht automatisch an einem Gitter ausgerichtet
Ausgehend von dieser Vorgabe passen Sie die Zeichenfläche dann ganz an Ihre Wünsche an. Dazu blenden Sie sich den Info-Bereich ein (»Informationen, Informationen einblenden«) und wechseln dort zu den »Arbeitsflächen« ( – 4).
Der Info-Bereich für die Arbeitsfläche in der Mac-Version
Die iPad-Version verfügt ebenfalls über einen Info-Bereich. Allerdings müssen Sie dort keine Tastenkombination ausführen, sondern tippen einfach auf das Info-Symbol, das sich stets am oberen Rand des Programmfensters befindet.
Der Info-Bereich der iPad-Version
2.2.1 Größe der Zeichenfläche definieren
In diesem Abschnitt des Info-Bereichs stellen Sie die Größe der Arbeitsfläche ein. Sie dürfen jede der folgenden Maßeinheiten verwenden:
-
Zoll
-
Dezimalzoll
-
Fuß
-
Yard
-
Meilen
-
Pixel
-
Punkt
-
Pica
-
Millimeter
-
Zentimeter
-
Meter
-
Kilometer
Die Maßeinheiten korrespondieren mit dem Lineal, das sich am Rand der Zeichenfläche befindet. Wenn Sie die verwendete Maßeinheit für die Zeichnung verändern wollen, müssen Sie diese zunächst am Lineal ändern.
Klicken Sie dazu auf eine beliebige Stelle auf der Zeichenfläche mit der rechten Maustaste und wählen Sie aus dem Kontextmenü das Kommando »Linealeinheiten«. Danach treffen Sie Ihre Auswahl.
Angabe der Größe der Arbeitsfläche auf dem Mac
Der Abschnitt zur Definition der Größe hält noch weitere Optionen für Sie bereit:
-
Eine in der Praxis bequeme, aber nicht immer gewollte Funktion ist die Anpassung der Größe der Arbeitsfläche. Sobald Sie Objekte zeichnen, die über den Rand der bisher genutzten Fläche hinausgehen, vergrößert sich die Zeichenfläche. Wollen Sie maßstabsgerecht arbeiten oder sind auf die Abmessungen genau angewiesen, zum Beispiel bei der Gestaltung von Bildschirmoberflächen, ist das allerdings problematisch. Deaktivieren Sie deshalb die Option »Automatisch anpassen«.
-
Bei der Ausrichtung (Quer- oder Hochformat) dürfte es am einfachsten sein, wenn Sie sich an den Einstellungen der Seite orientieren, also die Option »Papierformat« verwenden.
Tipp
Wenn die automatische Anpassung der Größe der Zeichenfläche deaktiviert ist, ändern Sie deren Größe ganz bequem durch die Eingabe neuer Zahlen innerhalb des Info-Bereichs.
Wenn Ihre Zeichnungen in erster Linie für die unmittelbare Ausgabe auf dem angeschlossenen Drucker des Mac gedacht sind, sind die beiden Zusatzoptionen etwas für Sie:
-
Wenn die Größe der Zeichenfläche sich vom auf dem System eingestellten Papierformat ableiten soll, klicken Sie auf »Größe nutzt Druckerseiten«. Damit kann die Zeichenfläche nur noch als Vielfaches der Breite oder Höhe einer Seite definiert werden.
-
Zur schnellen Übersicht oder Archivierung von Zeichnungen ist die zusätzliche Einstellung bestens geeignet, mit der Sie die »Arbeitsfläche auf einer Seite drucken«.
Der Info-Bereich auf dem iPad
2.2.2 Füllung der Arbeitsfläche bestimmen
Sie können den Hintergrund der Zeichenfläche farbig gestalten und zusätzlich ein Muster verwenden. Aus Sicht des Programms gesehen, ist jede neue Zeichnung, die Sie anlegen mit einem weißen Hintergrund gefüllt. Die Hintergrundfarbe oder das Muster legen Sie im Abschnitt »Füllung« des Informationsfensters »Arbeitsfläche« ( – 4) fest.
Die Einrichtung des Hintergrunds erfolgt in mehreren Schritten. Die einfachste Form basiert auf einem Effekt, der auch nur auf eine Farbe zugreifen kann. OmniGraffle bietet an dieser Stelle eine ganze Reihe von Effekten an, die teilweise aus mehreren Farben und Optionen zusammengestellt werden müssen.
Die Auswahl der verwendeten Farben folgt stets dem gleichen Schema. Das Programm bietet Ihnen eine ganze Reihe von Farbtönen in einer Liste an. Wenn Ihnen diese Auswahl nicht genügt, wählen Sie den Eintrag »Andere«. Jetzt blendet Ihnen OmniGraffle die weiteren Farboptionen ein. Über Paletten, Schieberegler oder auch Farbkreise mischen Sie sich exakt die Farbtöne zusammen, die Ihnen vorschweben. Die Farbbearbeitung stelle ich Ihnen noch im Zusammenhang mit Paletten genauer vor (2.3 – »Jetzt wird es lebendig – mit Farben und Formen arbeiten«)
-
Einfarbige Füllung: Der Hintergrund wird vollständig mit der...
| Erscheint lt. Verlag | 9.10.2015 |
|---|---|
| Reihe/Serie | Edition SmartBooks |
| Verlagsort | Heidelberg |
| Sprache | deutsch |
| Themenwelt | Mathematik / Informatik ► Informatik |
| Schlagworte | Design • Diagramme • Gestaltung • Grafik • Mockup • Organigramme • Pläne • Raumplanung • Skizzen • Visio • Xcode • Zeichnen |
| ISBN-10 | 3-86491-724-7 / 3864917247 |
| ISBN-13 | 978-3-86491-724-0 / 9783864917240 |
| Haben Sie eine Frage zum Produkt? |
Größe: 19,3 MB
DRM: Digitales Wasserzeichen
Dieses eBook enthält ein digitales Wasserzeichen und ist damit für Sie personalisiert. Bei einer missbräuchlichen Weitergabe des eBooks an Dritte ist eine Rückverfolgung an die Quelle möglich.
Dateiformat: PDF (Portable Document Format)
Mit einem festen Seitenlayout eignet sich die PDF besonders für Fachbücher mit Spalten, Tabellen und Abbildungen. Eine PDF kann auf fast allen Geräten angezeigt werden, ist aber für kleine Displays (Smartphone, eReader) nur eingeschränkt geeignet.
Systemvoraussetzungen:
PC/Mac: Mit einem PC oder Mac können Sie dieses eBook lesen. Sie benötigen dafür einen PDF-Viewer - z.B. den Adobe Reader oder Adobe Digital Editions.
eReader: Dieses eBook kann mit (fast) allen eBook-Readern gelesen werden. Mit dem amazon-Kindle ist es aber nicht kompatibel.
Smartphone/Tablet: Egal ob Apple oder Android, dieses eBook können Sie lesen. Sie benötigen dafür einen PDF-Viewer - z.B. die kostenlose Adobe Digital Editions-App.
Buying eBooks from abroad
For tax law reasons we can sell eBooks just within Germany and Switzerland. Regrettably we cannot fulfill eBook-orders from other countries.
aus dem Bereich